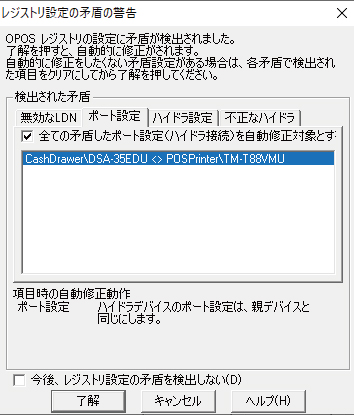2、レシートプリンター・ドロワーの設定
venus5に接続できるレシートプリンターは、EPSON製のものに限ります。EPSON OPOS ADKで作動する機種で80mm幅レシートで印字できれば、作動します。
【レシートプリンター及びキャッシュドロワーの設定】EPSON OPOS DOWNLOAD
VENUS5をダウンロードしたフォルダー内にある、ADK300JR26.zipを解凍し、EPSON_OPOS_ADK_V3.00JR26.exeを実行してインストールします。
(OPOSADK→ADK300JR26→Disk1→EPSON_OPOS_ADK_V3.00JR26.exe)
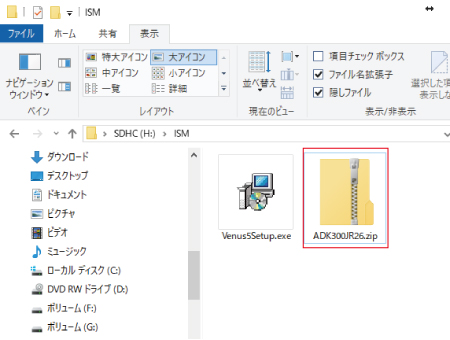
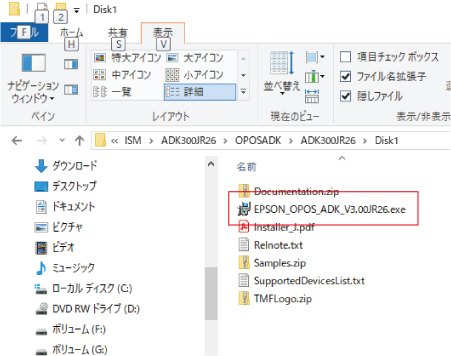
2、EPSON OPOS ADKのインストールが終わりましたらパソコンをレシートプリンターに接続しレシートプリンターの電源を入れます。(Windowsが、レシートプリンターを認識ている状態にします。)レジロール紙を入れ、エラーランプが付いていない状態にします。
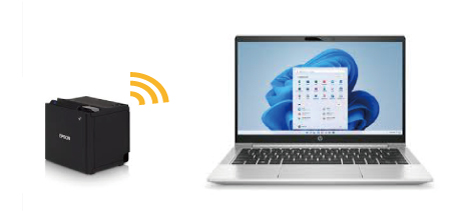
3、OPOSを起動し、Deviceの左横の+マークをクリックします。
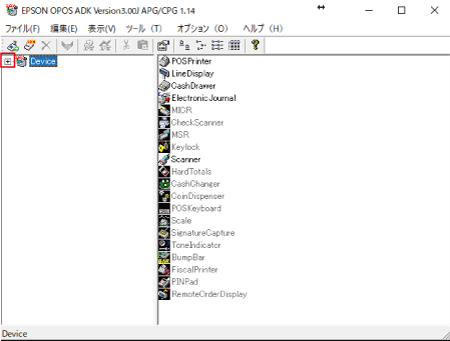
4、POSPrinterを右クリックし、デバイスの追加を選択します。
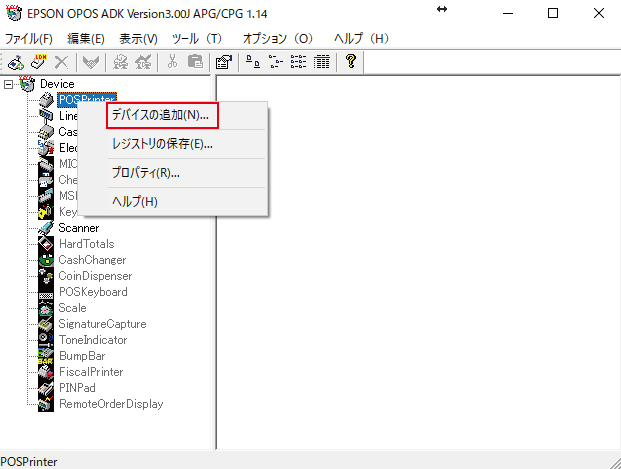
5、「追加するデバイスを選択してください」の欄に接続するレシートプリンターを選択します。
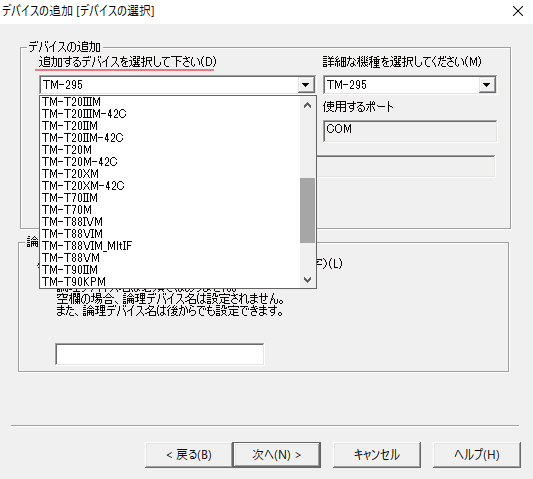
6、「詳細な機種うぃ選択してください」の欄に接続する機種名が表示されます。複数の選択ができる場合は、接続する機種に合わせて選択します。
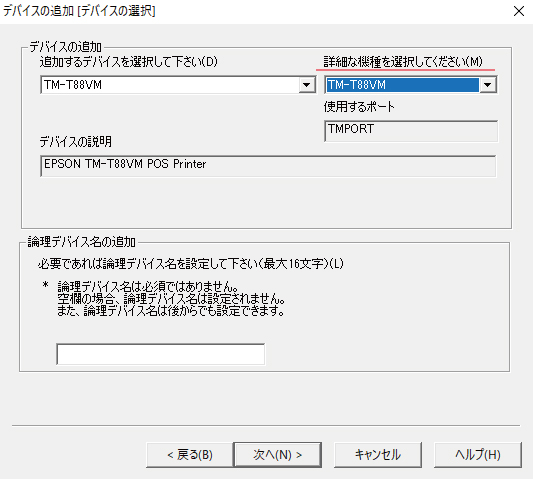
7、論理デバイス名に半角大文字で「PRINTER」と入力します。スペルを間違えるとVENUS5で作動しないのでご注意ください。
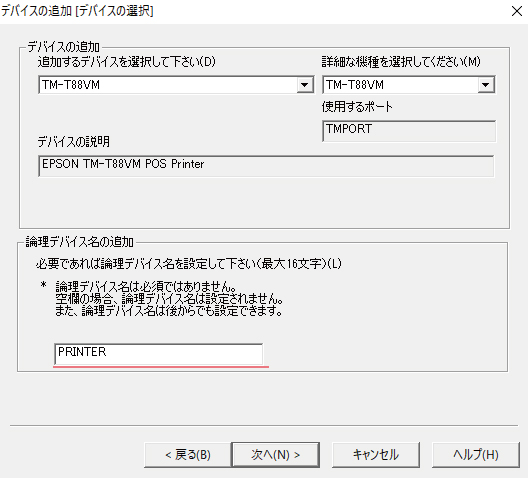
8、対話式CheckHelthボタンを押し、動作確認をします。
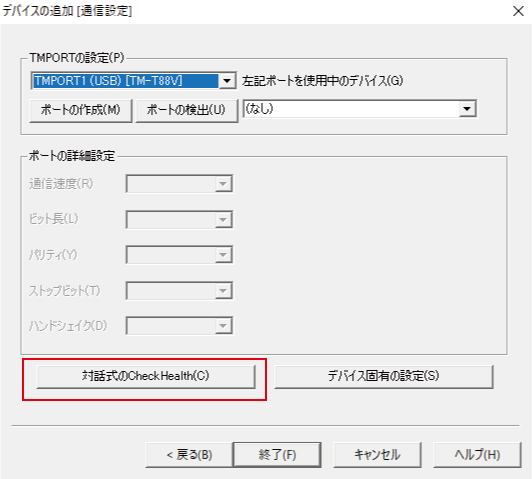
9、実行ボタンを終え、レシートプリンターが作動すれば、設定完了です。
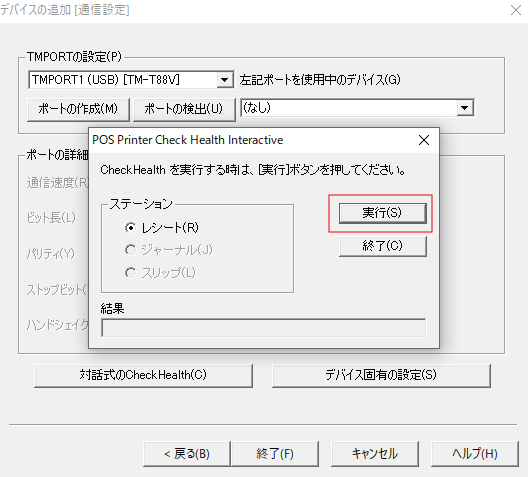
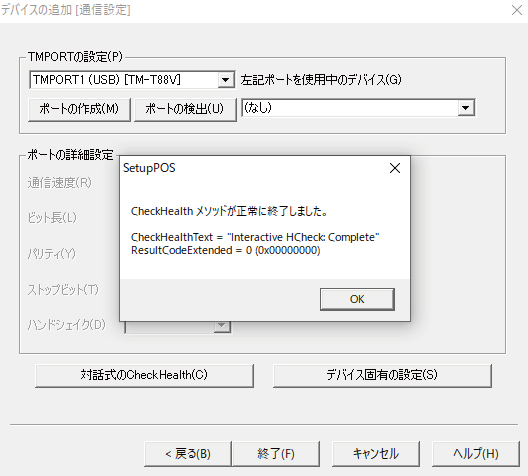
※対話式CheckHelthでエラーが出る場合は、レシートプリンターとパソコンが接続されているか?を確認してください。
10、終了時にレジストリ設定の矛盾警告画面が出来る事がありますが、そのまま「了解」ボタンで終了してください。
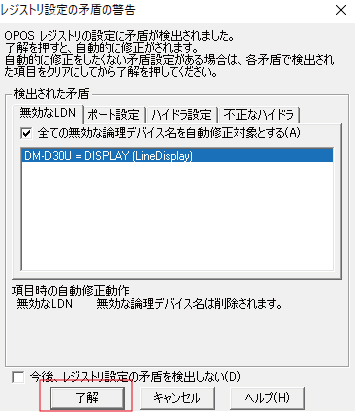
〇キャッシュドロワーの接続
1、キャッシュドロワーから出ている配線をレシートプリンターに繋ぎます。接続口を間違えないようしてください。料金表示器の接続先につなげると作動しないのでご注意ください。(レシートプリンターの電源を入れた状態で設定します。)
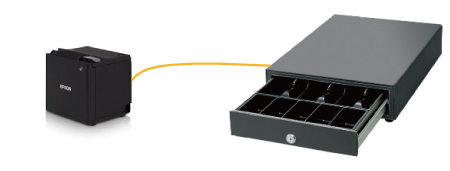
2、OPOSのデバイスPOSPrinteの下にある、CashDrawerを右クリックし、デバイスを追加します。
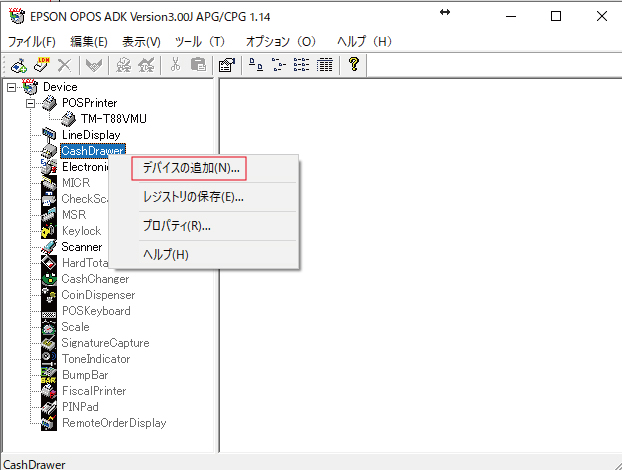
3、接続するキャッシュドロワーを選択します。
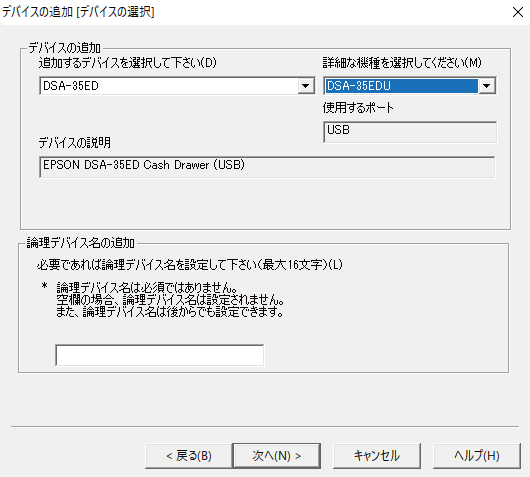
3、詳細な機種の選択は、レシートプリンターとパソコンの接続方法を選択します。機種名の最後にUの場合は、USB接続、Bの場合は、Bluetooth接続となります。
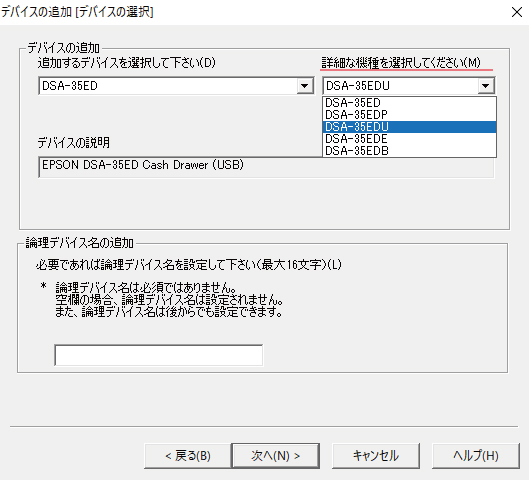
4、論理デバイス名に枠に半角大文字で「DRAWER」と入力し次へ進みます。
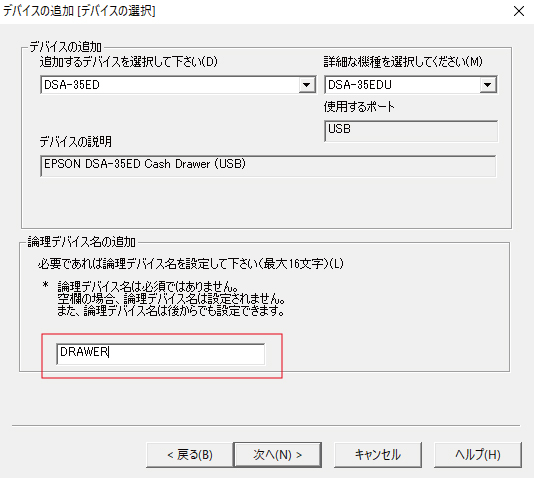
5、接続しているレシートプリンターの機種名を選択します。
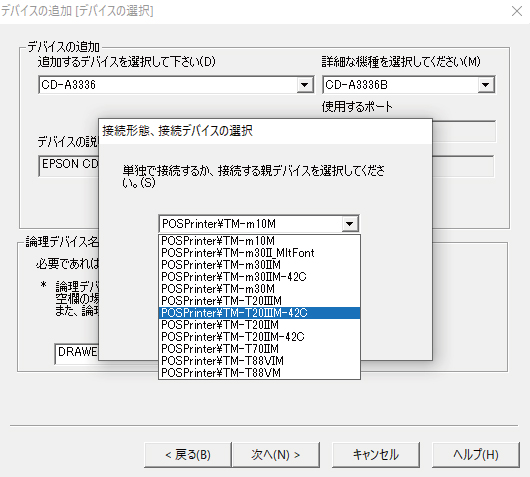
6、レシートプリンター同様、対話式CheckHelthを実行し作動すれば、設定完了です。
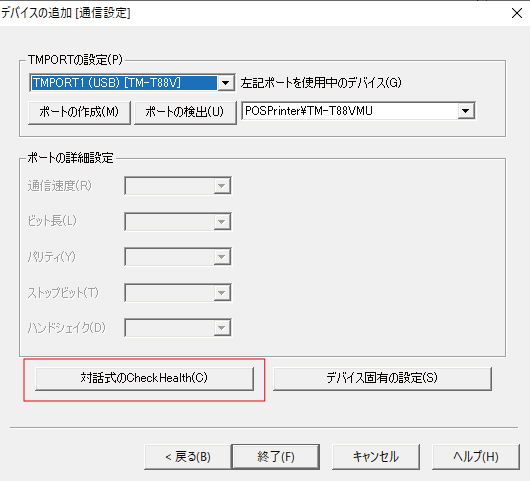
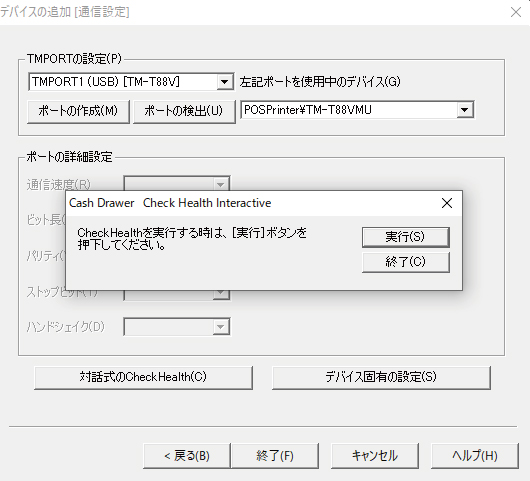
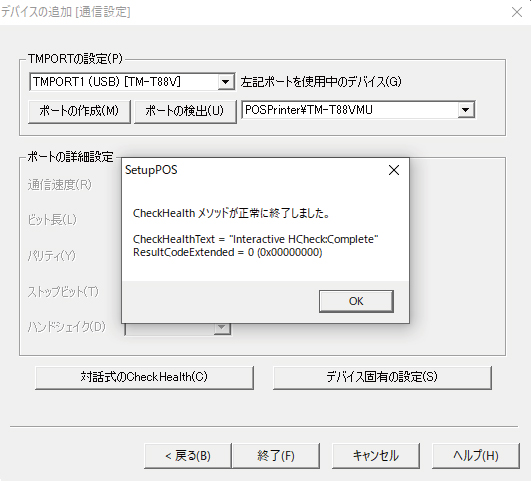
7、終了時にレジストリ設定の矛盾警告画面が出来る事がありますが、そのまま「了解」ボタンで終了してください。